

Навряд чи знайдеться користувач, який не стикався з інформаційним віконцем "адміністратор заблокував виконання цієї програми Windows 10", відображеним нижче.
Воно являє собою оповіщення від системи контролю за обліковими записами операційної системи.
Перш ніж приступати до зняття блокування з програми, необхідно переконатися або ж бути впевненим в джерелах її отримання та / або вмісту запускається файлу. При появі такого віконця, в першу чергу слід перекачати додаток з офіційного сайту, а потім перевірити отриманий файл антивірусною програмою.
Якщо всі умови виконані і потреба запустити проблемне програмне забезпечення залишилася, переходимо до визначення редакції проинсталлировать на ПК операційної системи. Якщо використовуєте корпоративну або розширену версію "десятки", переходьте до наступного розділу, в разі роботи в середовищі Віндовс 10 Домашня - переходимо до глави про вирішення проблеми за допомогою редактора реєстру. Також варто звернути увагу на універсальний для всіх редакцій ОС метод усунення цифрового підпису проблемної програми, точніше виконуваного файлу.
Всі наведені інструкції, за умови чіткого виконання наведених кроків, абсолютно безпечні і працездатні, але шкода ПК може заподіяти вміст запускається файлу.
зміст- Скористаємося функціоналом редактора локальної політики безпеки
- Вдамося до допомоги редактора реєстру в домашній Windows 10
- Скористаємося можливістю видалення цифрового підпису проблемного файлу
Скористаємося функціоналом редактора локальної політики безпеки
Для запуску інструменту проробляємо наступне.
1. Викликаємо основне меню Windows 10 і викликаємо Панель управління через відповідну піктограму Пуска.
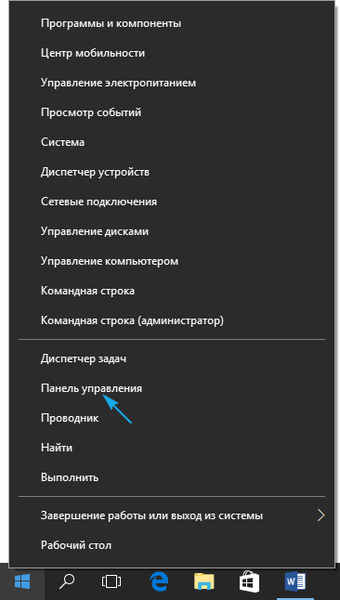
Запустити Панель управління можна будь-яким зручним методом.
2. В поле "Перегляд" натискаємо по напису "Категорія" і перемикаємо спосіб візуалізації іконок панелі на "Дрібні значки".
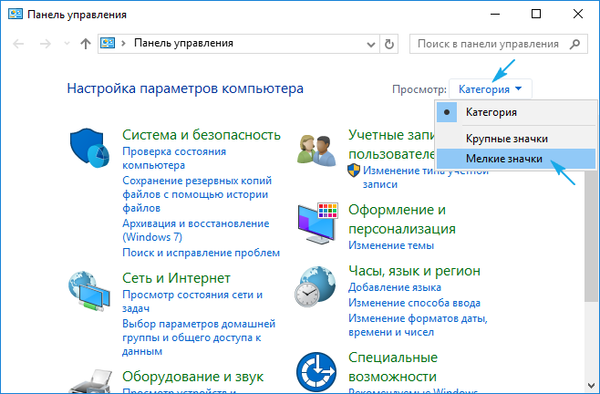
3. Переходимо в розділ "Адміністрування".
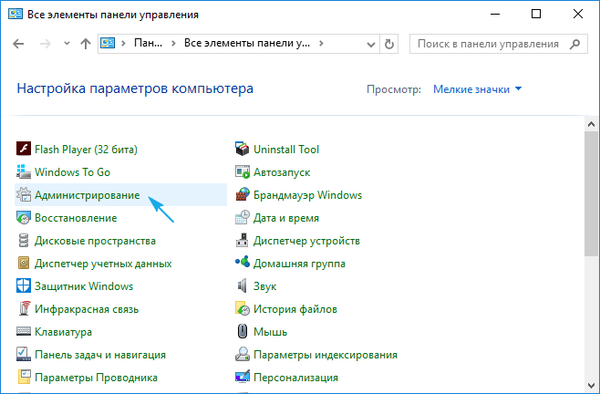
4. Переходимо по посиланню "Локальна політика безпеки".
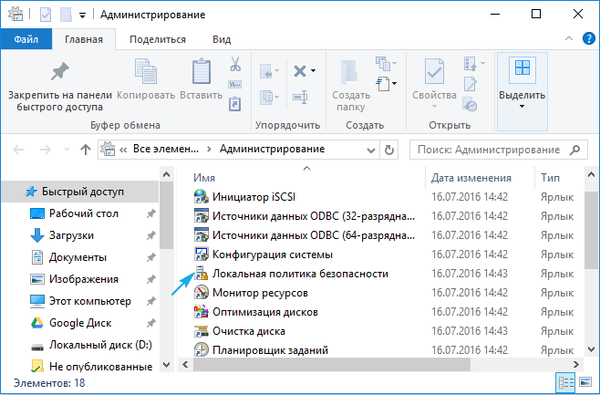
Після запуску інструменту виконуємо наступне.
5. Розвертаємо "Параметри" безпеки в розділі локальних політик.
6. За допомогою контекстного меню параметра "Служба захисту користувачів: все адміністратори працюють ..." заходимо в меню його редагування.
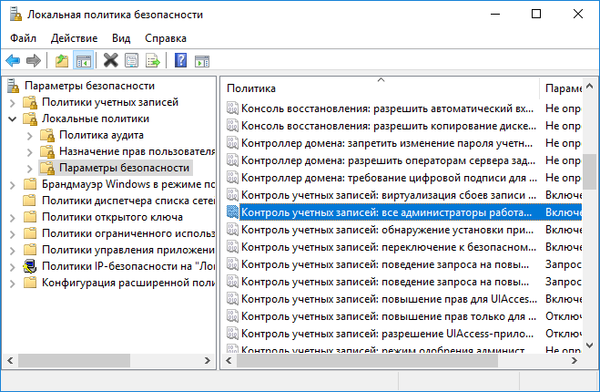
7. Вибираємо "Відключений" і натискаємо "OK".
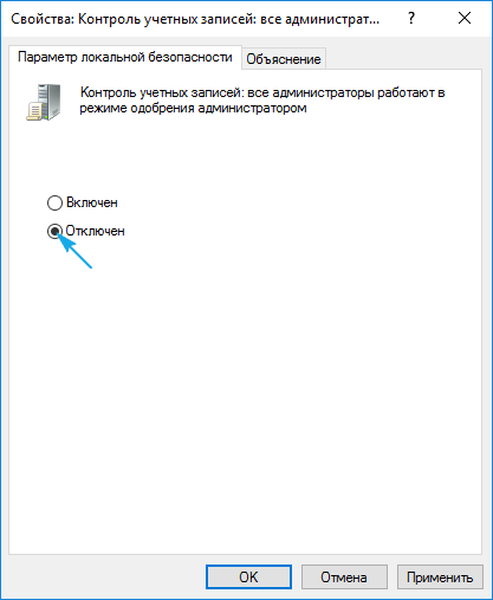
8. Вікно "Додаток заблоковано з метою захисту Windows 10" перестане з'являтися після перезапуску ПК, про що система повідомить, тому перезавантажуємося.

Після включення ПК проблема буде вирішена.
Зверніть увагу, що без функціонуючого сервісу контролю за обліковими записами не працюватиме Магазин Windows і деякі інші інтегровані функції.
Якщо запуск програми потрібен був один раз (наприклад, для інсталяції програми або драйвера) після здійснення задуманого настійно рекомендується включити сервіс назад.
Вдамося до допомоги редактора реєстру в домашній Windows 10
Параметр, який відповідає за деактивацію системи контролю облікових записів в "десятці", зберігається в одному з ключів її реєстру. Вдамося до його ручного редагування для вирішення виниклої проблеми.
1. Викликаємо меню Win → X за допомогою відповідної комбінації або контекстного меню Пуск.
2. У списку вибираємо "Виконати".
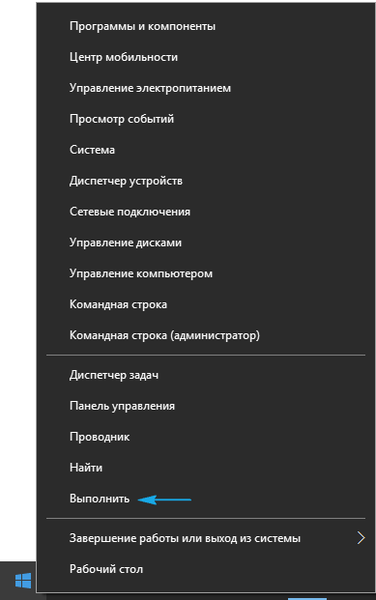
Все той же легко виконати за допомогою клавішного поєднання Win + R.
3. Вводимо і виконуємо команду "regedit", щоб викликати редактор реєстру.
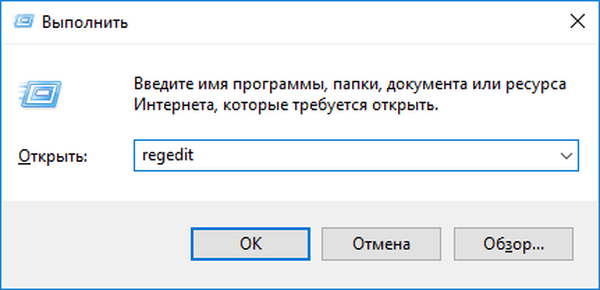
4. Розвертаємо гілку HKLM.
5. Переходимо по шляху SOFTWARE - Microsoft.
6. Аналогічним чином розгортаємо каталог Policies, розташований по шляху: Windows - CurrentVersion.
7. Натискаємо по гілці "System".
8. У правому фреймі відкриваємо діалог редагування параметра "EnableLUA" за допомогою подвійного кліка.
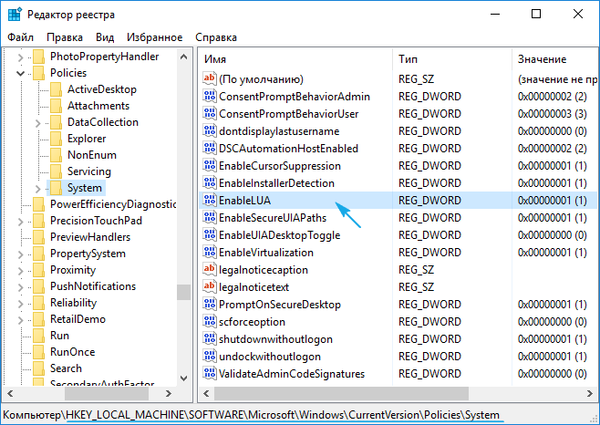
9. Поле "Значення" змінюємо на "0", клікнувши "Введення" на клавіатурі.

Тиснемо по з'явився оповіщення, попередньо зберігши результати роботи (в різних редакторах) для перезавантаження комп'ютера.

Після виконання установки проблемного програмного забезпечення (а подібна ситуація переважно складається з інсталяторами) значення "EnableLUA" слід встановити назад рівним одиниці аналогічним чином.
Якщо антивірусна програма перешкоджає ручному редагування реєстру, тимчасово деактивуйте її активний захист і спробуйте ще раз. Зазвичай, це спрацьовує. При зворотному зміні значення ключа, що відповідає за контроль призначених для користувача аккаунтів в "десятці" слід також відключати антивірус.
Скористаємося можливістю видалення цифрового підпису проблемного файлу
Наступний варіант вирішення проблеми універсальний - усунення цифрового підпису виконуваного файлу. Цей метод обходу контролю облікових записів підходить абсолютно для всіх випусків "десятки".
Винятковістю способу є експлуатація додатки стороннього розробника, як, наприклад, FileUnsigner.
1. Завантажуємо його з сайту розробника за адресою http://www.fluxbytes.com/downloads.
Перейшовши на сторінку, просто тиснемо на іконку архіву з назвою FileUnsigner і чекаємо моменту закінчення завантаження програми.
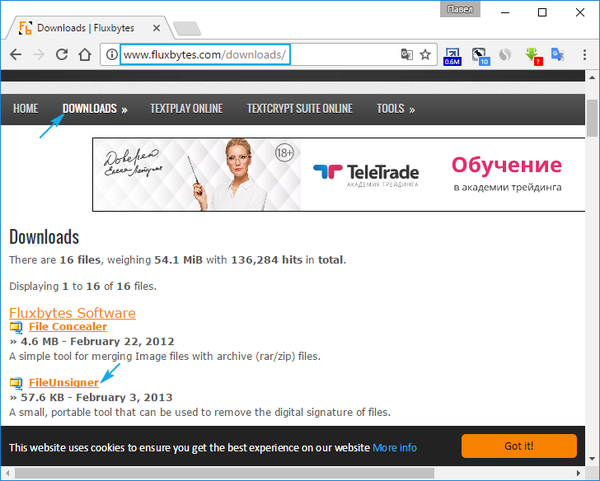
2. Отриманий файл слід розпакувати за допомогою інтегрованого в Windows 10 або стороннього архиватора.
3. Виконуємо FileUnsigner.exe, попередньо деактивовано активний захист антивірусної програми.
4. За допомогою функції drag & drop перетягуємо файл, який хочемо запустити, в вікно FileUnsigner і не відпускаємо ліву кнопку до появи напису: "Відкрити за допомогою ...".
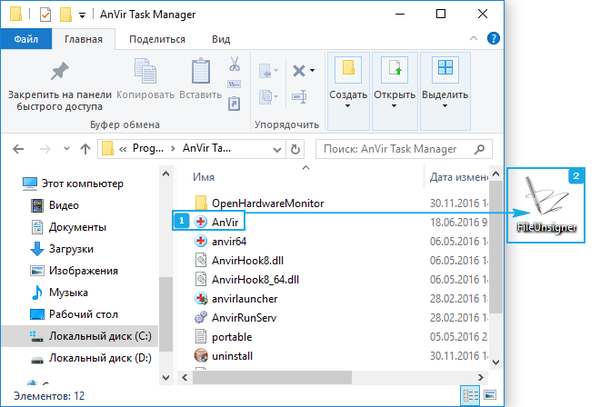
5. Чекаємо, поки в віконці, що з'явилося (програма є консольної - не містить інтерфейсу) не з'явиться: "Press any key to exit".
6. Натискаємо по будь клавіші клавіатури для завершення функціонування програми з подальшим закриттям вікна консолі.
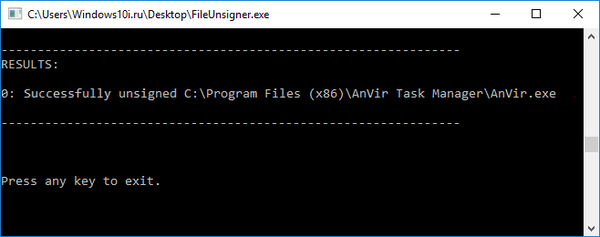
7. Викликаємо програму, з запуском якої з'явилася проблема, і тиснемо "Так" у відомому ще в Windows 7 діалозі.
В результаті додаток запуститься і буде функціонувати в штатному режимі.
Перевагами методу є: відсутність необхідності двічі змінювати налаштування операційної системи, а недоліком - використання сторонньої утиліти. Щоб уникнути негативних наслідків запуску програми, її варто завантажувати тільки з офіційного ресурсу розробника.











