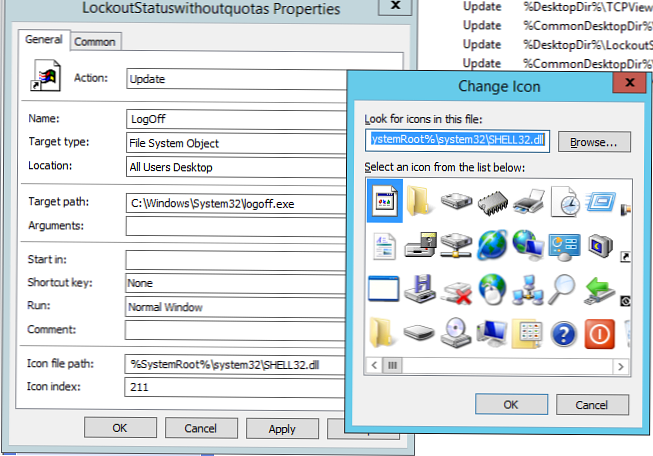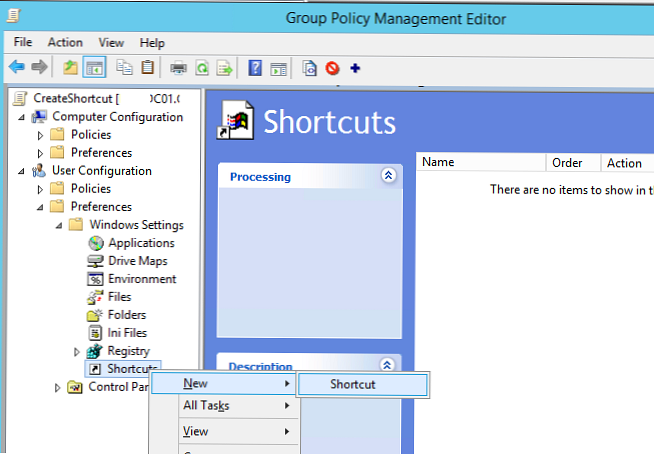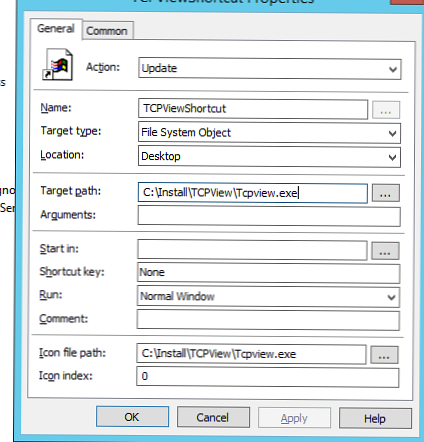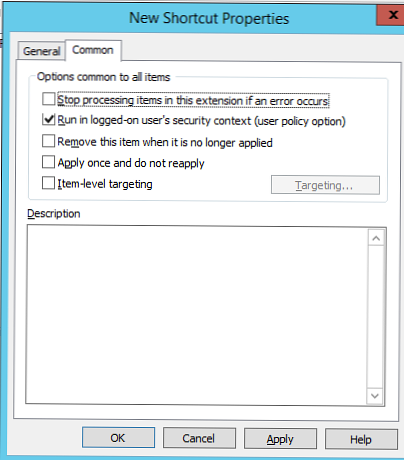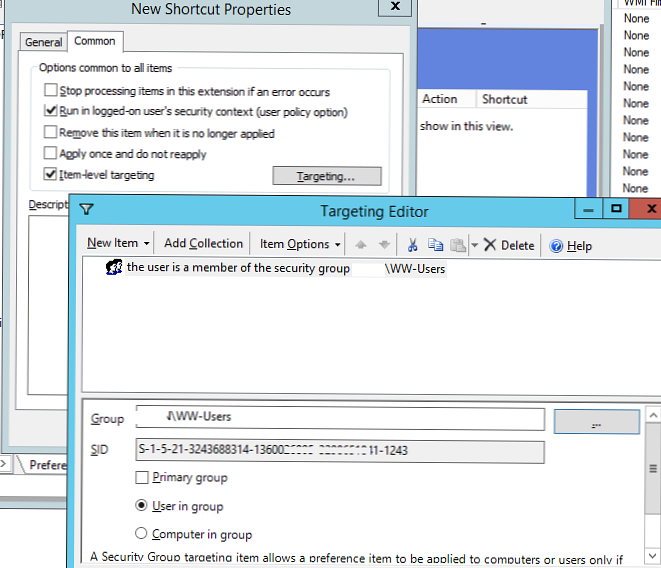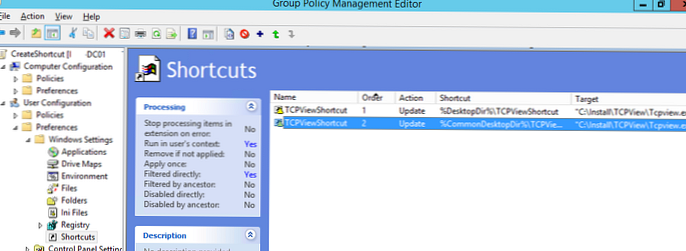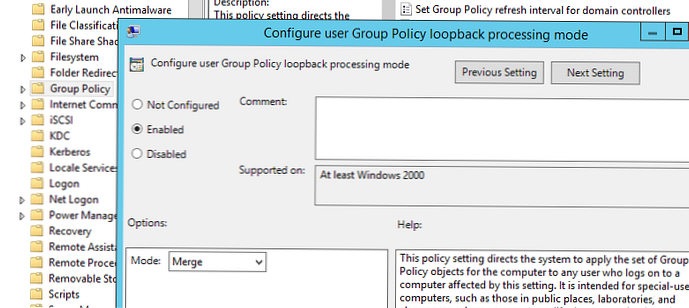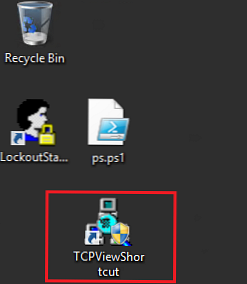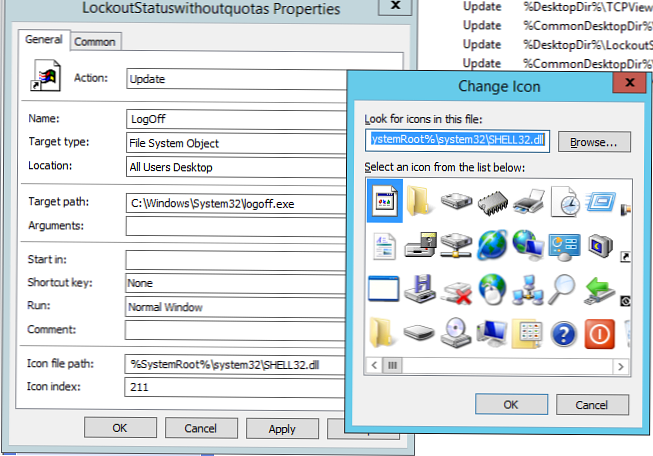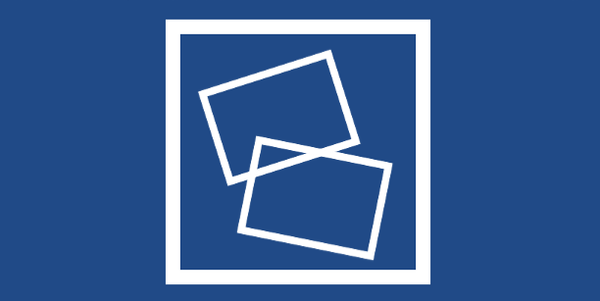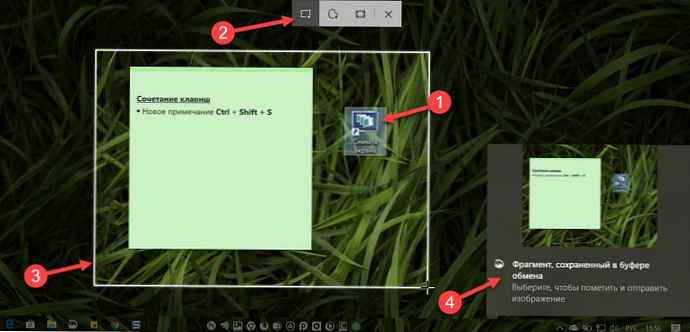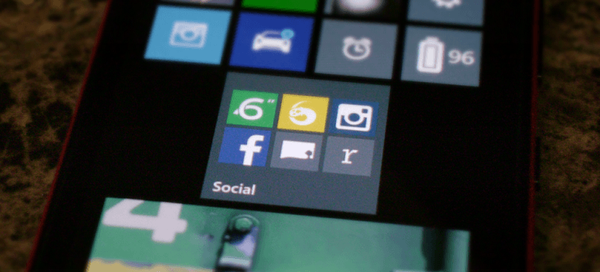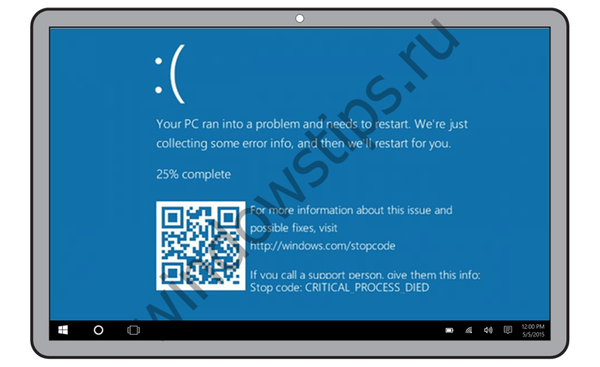За допомогою групових політик ви можете створити ярлик на певне додаток на робочому столі всіх (або тільки певних) користувачів домену. GPO дозволяють вам створити ярлик як на локально-встановлений додаток, URL адреса, виконуваний файл в мережевій папці або на контролері домену в NetLogon.
У цьому прикладі ми покажемо, як створити кілька ярликів на робочому столі користувача за допомогою переваг групових політик (Group Policy Preferences - доступні починаючи з Windows Server 2008R2). Аналогічним чином ви можете створити ярлики в меню Пуск Windows 10 або панелі швидкого доступу.
- Відкрийте консоль управління Group Policy Management Console (gpmc.msc), клацніть ПКМ по контейнеру AD, до якого потрібно застосувати політику створення ярлика і створіть нову політику (об'єкт GPO) з ім'ям CreateShortcut;

- Клацніть ПКМ по створеної політиці і виберіть "Edit";
- Перейдіть в розділ переваг групових політик (Group Policy Preferences) User Configuration -> Preferences -> Windows Settings -> Shortcuts. Клацніть по пункту і виберіть New -> Shortcut;
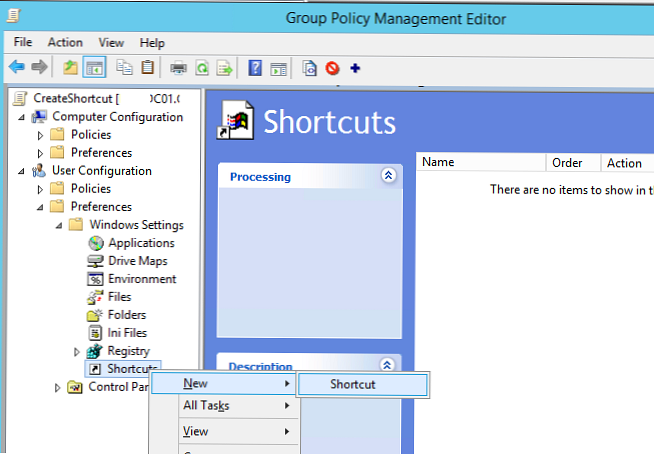
- Створіть новий ярлик з наступними настройками:
Action: Update
Name: TCPViewShortcut (ім'я ярлика)Target Type: File System Object (тут також можна вибрати URL адресу або об'єкт Shell)Location: Desktop В цьому прикладі ми помістимо ярлик тільки на робочий стіл поточного користувача. Тут можна вибрати, що ярлик потрібно помістити в меню Пуск (Start Menu), в автозавантаження (Startup), або на робочий стіл всіх користувачів цього комп'ютера (All User Desktops)Target Path: C: \ Install \ TCPView \ Tcpview.exe (шлях до файлу, на який потрібно створити ярлик)
Icon file path: C: \ Install \ TCPView \ Tcpview.exe (шлях до іконки ярлика)
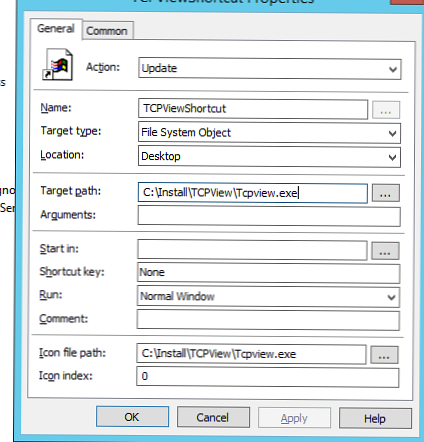
- Якщо ви вибрали, що ярлик потрібно помістити на Робочий стіл поточного користувача (Location = Desktop), на вкладці "Common"Потрібно включити опцію"Run in logged-on user's security context (user policy option)";
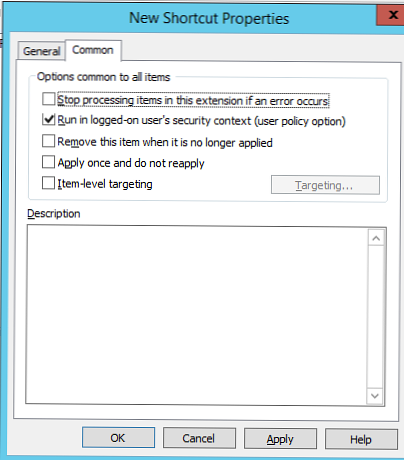
- Додатково за допомогою Group Policy Targeting ви можете вказати для якої доменної групи користувачів потрібно створювати ярлик. Увімкніть опцію "Item-level targeting", натисніть кнопку "Targeting". Виберіть New Item -> Security Group і виберіть доменну групу користувачів. В результаті ярлик буде з'являтися тільки у користувачів, доданих в зазначену групу безпеки Active Directory;
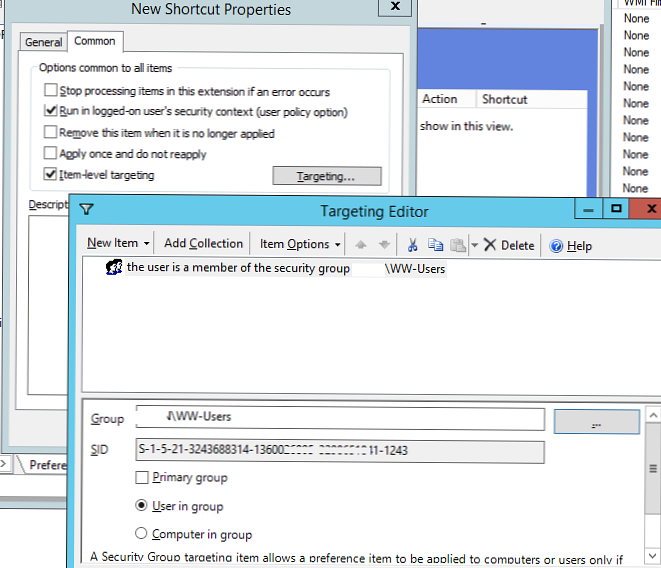
- Якщо потрібно створити ярлик програми в Public профілі (для всіх користувачів комп'ютера), виберіть опцію Location = All User Desktop (опцію "Run in logged-on user's security context" потрібно відключити, тому що у звичайних користувачів немає прав для модифікації Public профілю );
- Збережіть зміни, зверніть увагу, що в консолі GPO відображається змінні оточення для Desktop (% DesktopDir%) і % CommonDesktopDir% для All User Desktop;
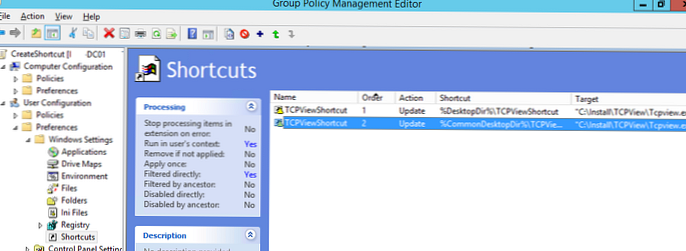
- Оновлення політики на клієнтах (gpupdate / force або логофф / логон). Якщо ви призначили GPO на Organizational Unit з комп'ютерами (не користувачем), потрібно додатково включити опцію замикання GPO. встановіть Configure user Group Policy loopback processing mode = Merge в секції Computer Configuration -> Policies -> Administrative Templates -> System -> Group Policy;
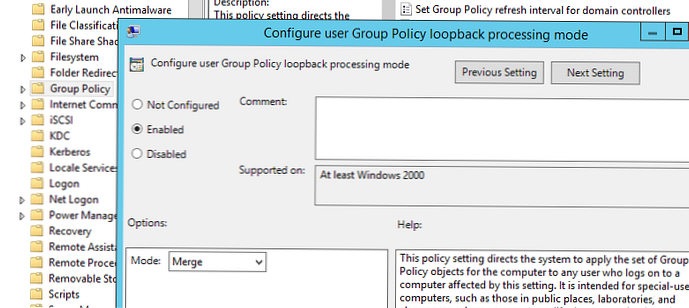
- Після поновлення політик на робочому столі користувача повинен з'явиться новий ярлик.
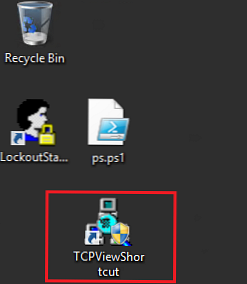
- Довго застосовуються GPO
- утиліта gpresult
- Чому не застосовується групова політика?
В одній політиці ви можете додати кілька правил для створення ярликів додатків для різних груп користувачів, комп'ютерів або OU (можна налаштувати різні критерії застосування політики ярлика за допомогою GPP Item Level Targeting).
Додамо на робочий стіл всіх користувачі ярлик LogOff, що дозволяє швидко завершити сесію.
Створіть новий елемент політики з параметрами:
- Name = "Log Off"
- Location = "All Users Desktop"
- Target Path = C: \ Windows \ System32 \ logoff.exe або C: \ Windows \ System32 \ shutdown.exe з аргументом / l
- Icon File Path =% SystemRoot% \ System32 \ SHELL32.dll. (Скористаємося стандартної бібліотекою з типовими іконками Windows. Виберіть вподобану іконку в dll файлі. Її індекс буде підставлена у поле Icon Index.)